|
Windows 7 Desktop - The Elements of Windows Seven Desktop
Normally the desktop contains start button, taskbar, windows, icons, gadgets, files, and programs. You can use the desktop to access, store, organize, modify, share, and explore information, whether it resides on your computer, a network, a HomeGroup or the Internet. The following shows the main screen of the Windows desktop environments.
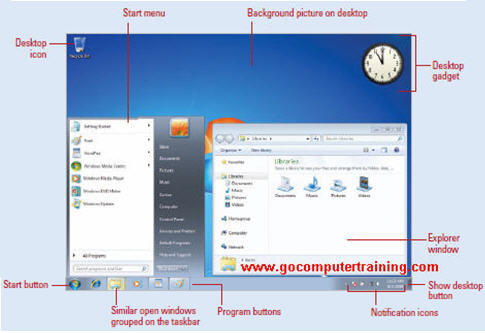
When you are in the Windows 7 desktop, the following are the desktop elements: The Start button
For more information about the Windows 7 taskbar, visit this tutorial.
To create a desktop shortcut
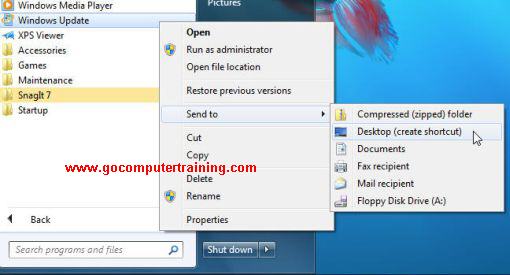
Note: To arrange icons on the Windows 7 desktop, you need to place few icons on the desktop only you will see the effects.

Custom Search
Back to Top
|
Google Search:
Custom Search
Free Newsletter
Get your free subscription below to download two ebooks and improves your computer skills or click here for details.
Windows 7 Upgrade
Windows 7 Full Version
|
|||
|
Enjoy This Site?
Then why not use the button below, to add us to your favorite bookmarking service? |
||||
|
| Home | Computer Hardware | Install Windows | Vista Training | Windows 7 Tutorials |
| FREE E-books | Office 2007 | Office 2003 | Internet & E-mailing | Sitemap |
| Computer Networking | Windows Registry | Backup Data & Recovery | Computer Security |
|
||||
|
| ||||
