|
Update Windows 7: Turn On and Applying the Automatic Updates in Windows 7
Well, just turn on the Automatic Updates feature in Windows and on a regular basis, Windows will automatically determine if any updates are available, download the updates (must connect online), and install them. If Automatic Updates feature was not turned on during installation, you can do that at any time and control the updating process once it is turned on. The following steps will show you how to do that:
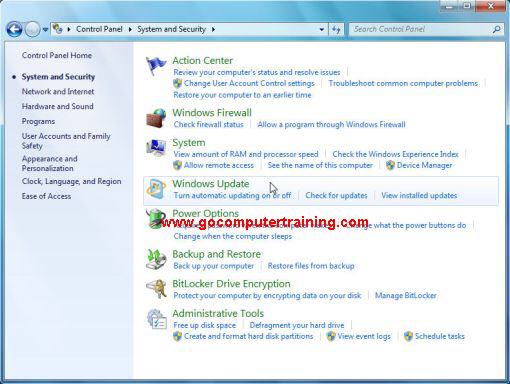
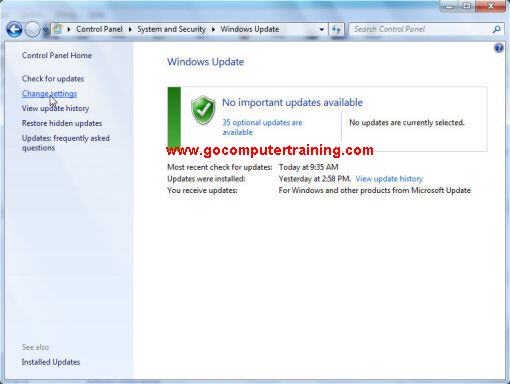
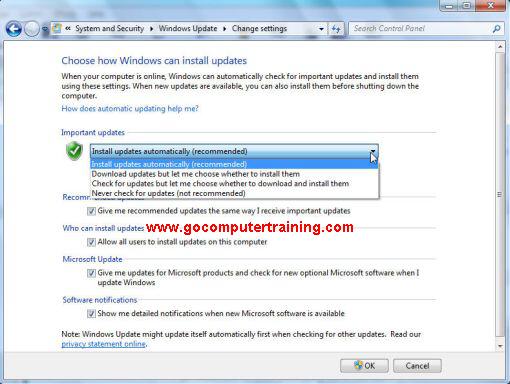
- The first are default and recommended choice, which automatically determines if there are updates that are needed, downloads them, and then installs them on a frequency and at a time you specify. - The second choice automatically determines if there are updates that are needed and downloads them; it then asks you whether you want to install them. - The third choice automatically determines if there are updates that are needed, asks you before downloading them, and asks you again before installing them. - The fourth choice, which is not recommended, never checks for updates.
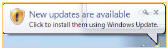

Custom Search
Back to Top
|
Google Search:
Custom Search
Free Newsletter
Get your free subscription below to download two ebooks and improves your computer skills or click here for details.
Windows 7 Upgrade
Windows 7 Full Version
|
|||
|
Enjoy This Site?
Then why not use the button below, to add us to your favorite bookmarking service? |
||||
|
| Home | Computer Hardware | Install Windows | Vista Training | Windows 7 Tutorials |
| FREE E-books | Office 2007 | Office 2003 | Internet & E-mailing | Sitemap |
| Computer Networking | Windows Registry | Backup Data & Recovery | Computer Security |
|
||||
|
| ||||
