|
How to Setup Windows 7 Successfully? Step-by-step Guide with Graphical Illustrations (Part 2)
This part will continue the installation steps to the completion of installing Windows 7. Again, we are using Windows 7 Ultimate edition to create this tutorial.
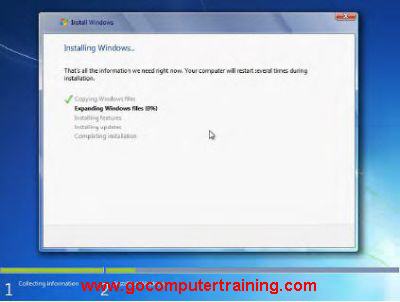
11) During the installation process, you need to set the Country, time, and keyboard. Select a country, time, and keyboard, and then click Next to continue. 12) When the installation is complete, Windows 7 will restart. After Windows 7 has been restarted, you should see the screen below:
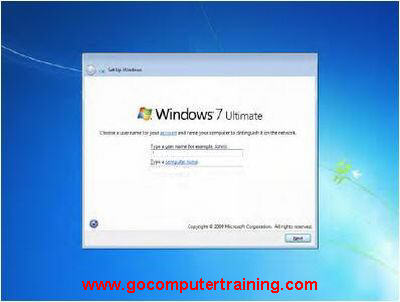
Provide a username; your computer name will be created based on what you have entered (you can change it to another name if you want to after the installation). Click Next. 13) You will be asked to enter a password to protect your User accounts. Enter user account names, click Next, passwords, and hints to log on and share the computer, and then click Next. 14) The next screen is Product key activation. Type the 25-character product key, and then click Next.
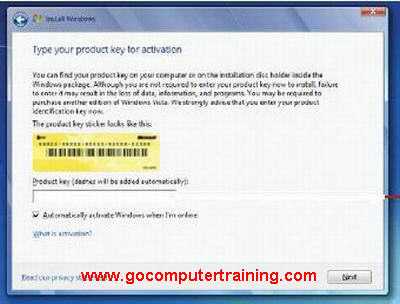
15) To help protect your computer, you will also be asked to select a way to update Windows. I suggest that you select the first option, "Use recommended settings".
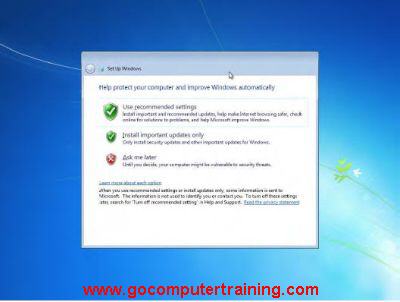
16) Review your time and date settings. Set up the current date and time by selecting a time zone, date, and time, and then click Next button to continue. 17) If your computer has a network card, Windows 7 will prompt you to select your current location; wireless network users will be asked to select a wireless network to connect to. Choose a network location that best describes the environment you are in (Home, Work, or Public).
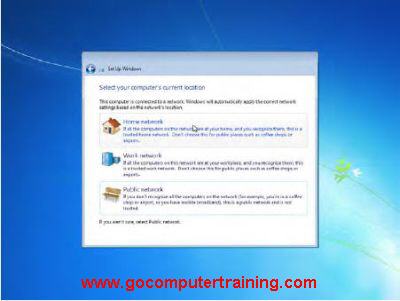
18) Finally, you can see the Windows 7 desktop environment. You are now ready to explore Windows 7. Remove the installation DVD from the DVD drive.

If you are looking for upgrade your existing Windows either from XP or Vista, refer tutorial on how to upgrade to Windows 7.

Custom Search
Back to Top
|
Google Search:
Custom Search
Free Newsletter
Get your free subscription below to download two ebooks and improves your computer skills or click here for details.
|
|||
|
Enjoy This Site?
Then why not use the button below, to add us to your favorite bookmarking service? |
||||
|
| Home | Computer Hardware | Install Windows | Vista Training | Windows 7 Tutorials |
| FREE E-books | Office 2007 | Office 2003 | Internet & E-mailing | Sitemap |
| Computer Networking | Windows Registry | Backup Data & Recovery | Computer Security |
|
||||
|
| ||||